PPT 도형 늘리고 줄이는 방법 - PPT 작업 Tip | SOM`s의 투잡 가이드
PPT에서 우리가 자료를 만들 때 가장 많이 사용하는 요소중 두 가지는 도형과 텍스트입니다. 텍스트는 모양이 없고 일정한 간격이나 원하는 내용을 잘 담을 수 있으면 무난하게 사용할 수가 있습니다. 글자의 위치를 배열할 때에도 글상자 전체를 클릭해서 요소를 배치하면 됩니다. 하지만 도형은 우리가 늘리고 줄일 때, 새로운 요소로 도형을 만들 때 원하는 모양을 만들기 위해서는 특정 단축키를 같이 눌러서 사용해야 합니다.
이번 글에서는 필자가 도형을 늘리고 줄이는 방법에 대한 개인적인 Tip을 드리고자 합니다. 이 부분도 이미 PPT를 자주 사용하고 계신 분들은 다 알고 계시는 노하우이지만 PPT를 자주 사용하지 않으시는 분들은 잘 모르실 수 있기 때문에 이번 글을 통해서 도형을 조금 더 자유자재로 다룰 수 있는 방법을 배워보시기 바랍니다.
영상으로 설명을 드리면 조금 더 쉽게 이해시켜드릴 수 있겠지만 텍스트로 설명을 드리다 보니 조금 이해가 어려우실 수 있으니 이해가 되지 않으신다면 두 번 정도 읽어보시면서 직접 따라 해 보시기 바랍니다.
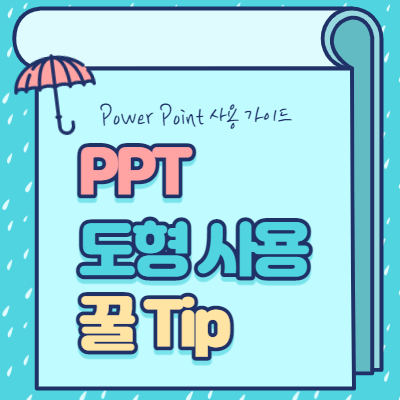
도형을 늘리고 줄이는 Tip
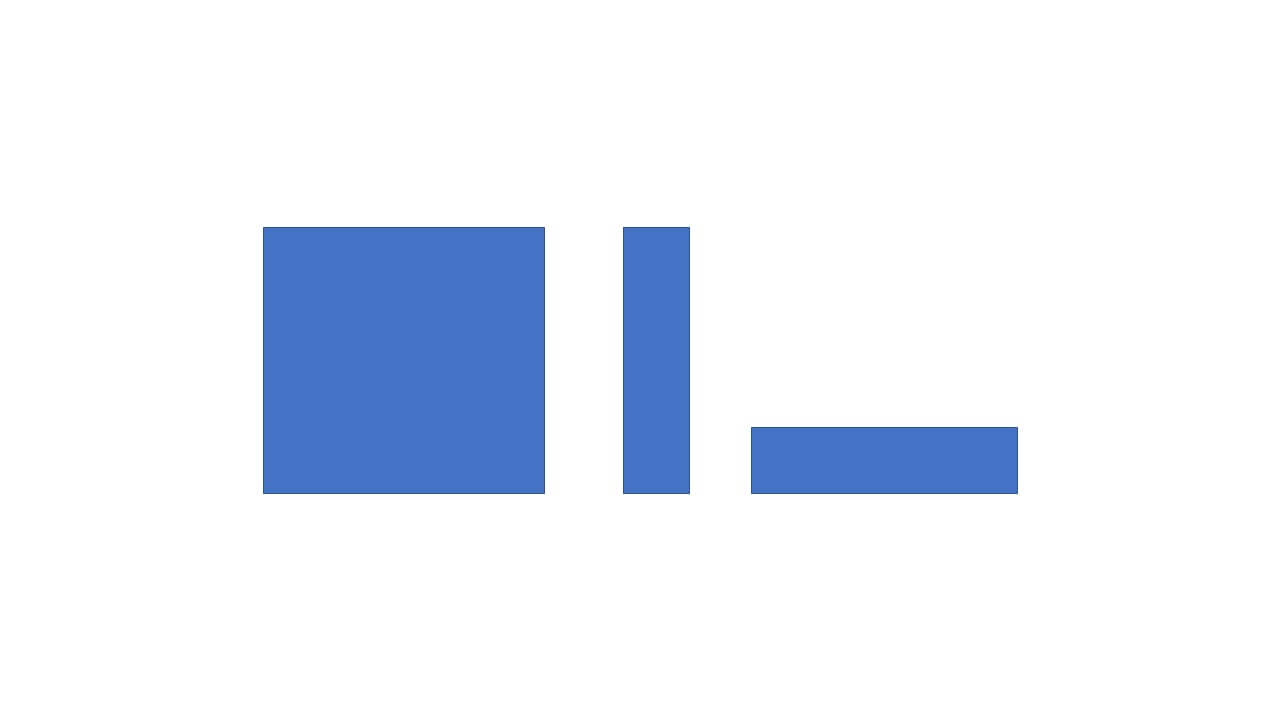
우리가 PPT를 활용할 때에는 위와 같이 다양한 모양의 도형을 사용하는 경우가 많습니다. 이때 도형을 늘리거나 줄이는 방법은 Shift를 누른 채로 늘리거나 줄이면 쉽게 변형할 수 있다는 것은 이미 대부분의 사용자분들이 알고 계시는 사항이며, 또 복제 기능을 사용하여 도형을 복사하는 방법은 이미 과거에 포스팅을 통해서 전달해드린 적이 있습니다. 이 부분에 대한 포스팅은 아래에 소개해드리니 가볍게 참고해보시기 바랍니다.
이번 글에서는 도형을 늘리고 줄일 때 두 가지 방법을 소개해드리고자 합니다. 첫 번째 방법은 이미 많은 분들이 알고 계신 사항이기 때문에 가볍게 소개를 해드리고 두 번째 방법을 예시를 보여드리면서 조금 더 자세하게 설명드리겠습니다.
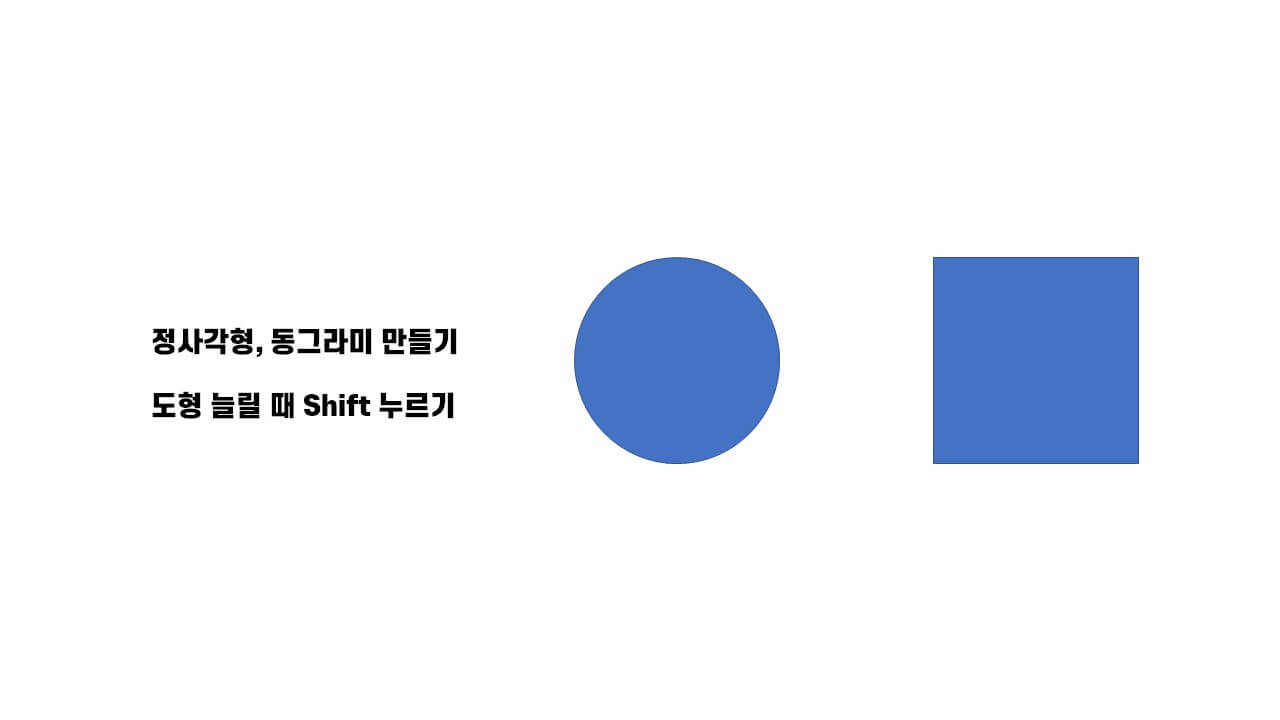
위 예시와 같이 도형을 늘릴 때 동그라미 원을 만들거나 정사각형과 같이 반듯한 도형을 만들 때에 도형을 늘리는 곳에 마우스를 클릭한 후 도형을 늘리면서 Shift 버튼을 눌러주시면 일정한 비율과 크기가 유지되면서 도형이 늘어나거나 줄어든다는 것은 다 알고 계실 것입니다.
가장 기본적으로 도형을 늘리고 줄이는 방법이기 때문에 어렵지 않게 Shift 버튼 하나만으로도 충분히 활용하실 수 있으니 가볍게 설명드리고 넘어가겠습니다. 필자가 소개해드리고 싶은 방법은 두 번째 방법입니다.
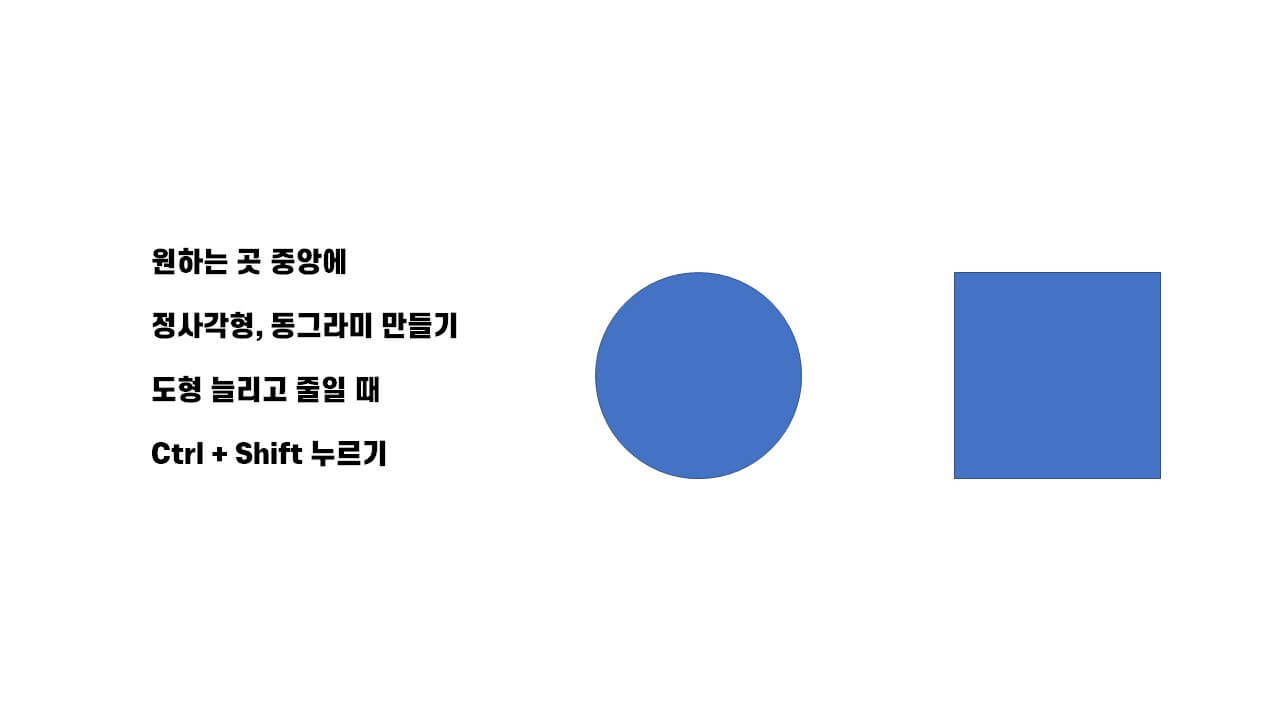
두 번째로 필자가 소개해드리는 방법은 우리가 원하는 공간에 정사각형, 동그라미 원을 만드는 방법입니다. 도형을 늘리는 작업을 하게 되면 원하는 위치에 정확하게 늘어나는 것이 아니라 대각선으로 도형을 늘려야 하는 경우가 많습니다. 이 때문에 가운데 도형을 배치할 때에는 우리가 도형을 만들고 다시 중앙에 배치하고 크기를 조절해줘야 하는 번거로움이 발생할 수 있습니다.
이 부분을 텍스트로 설명드리기 때문에 잘 이해가 되지 않으실 수 있기에 한 가지 예시를 보여드리면서 설명드리겠습니다. 예시를 보기 전에 먼저 도형을 늘리면서 Ctrl + Shift 버튼을 동시에 누르고 도형을 늘려보시면 조금 더 빠르게 이해하실 수가 있으니 이 부분도 참고해보시기 바랍니다.
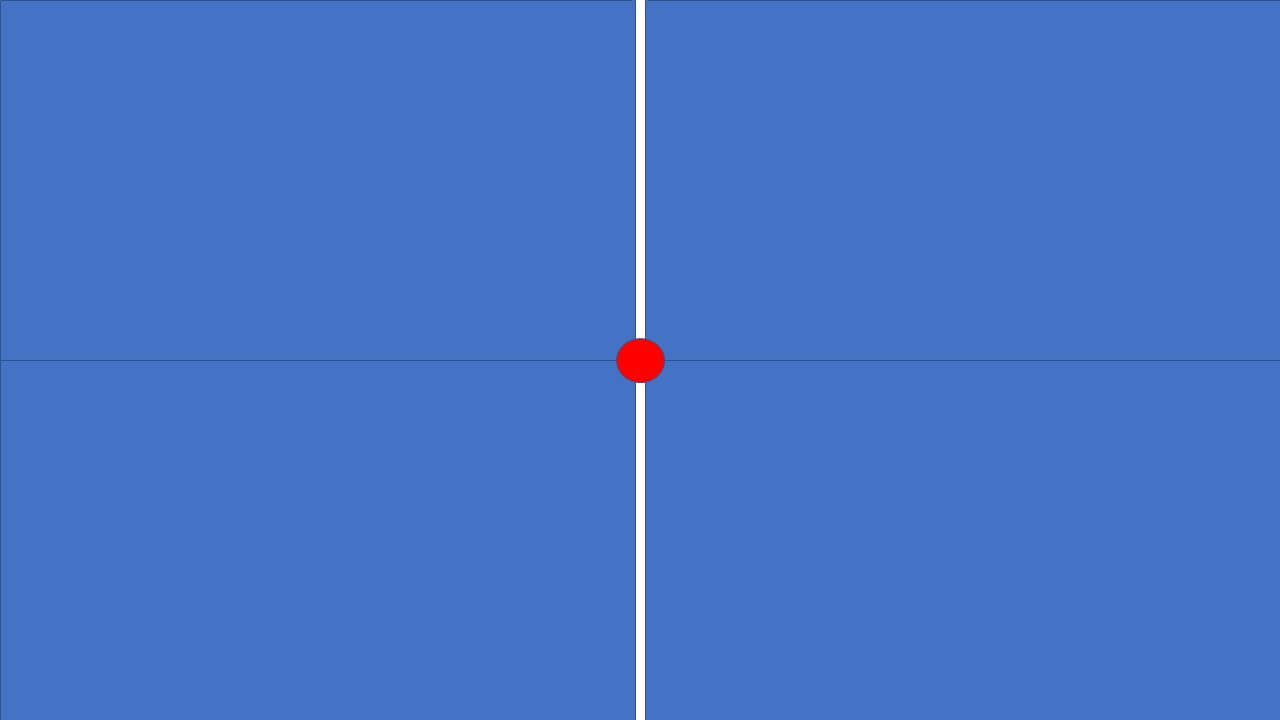
위 예시를 보고 천천히 설명을 드리겠습니다. 우리가 사각형 도형을 만든다고 가정을 해보겠습니다. 사각형 도형을 만들 때 가운데 빨간색 점에 마우스를 올려두고 사각형 도형을 만들게 되면 우측 상단, 좌측 상단, 또 우측 하단, 좌측 하단에 도형이 만들어지게 됩니다. 여기서 우리가 필요한 도형이 가운데에 위치한 도형이라고 가정해보겠습니다.
가운데 도형을 만들어야 하는데 가운데 점 위치에 마우스를 올려두고 도형을 만들면 대각선에 도형이 만들어지며 우리는 이렇게 만들어진 도형을 다시 중앙에 배치해야 하는 번거로운 과정을 반복해야 합니다. 이 때 사용할 수 있는 방법이 필자가 소개해드리는 두 번째 도형을 늘리는 방법입니다.
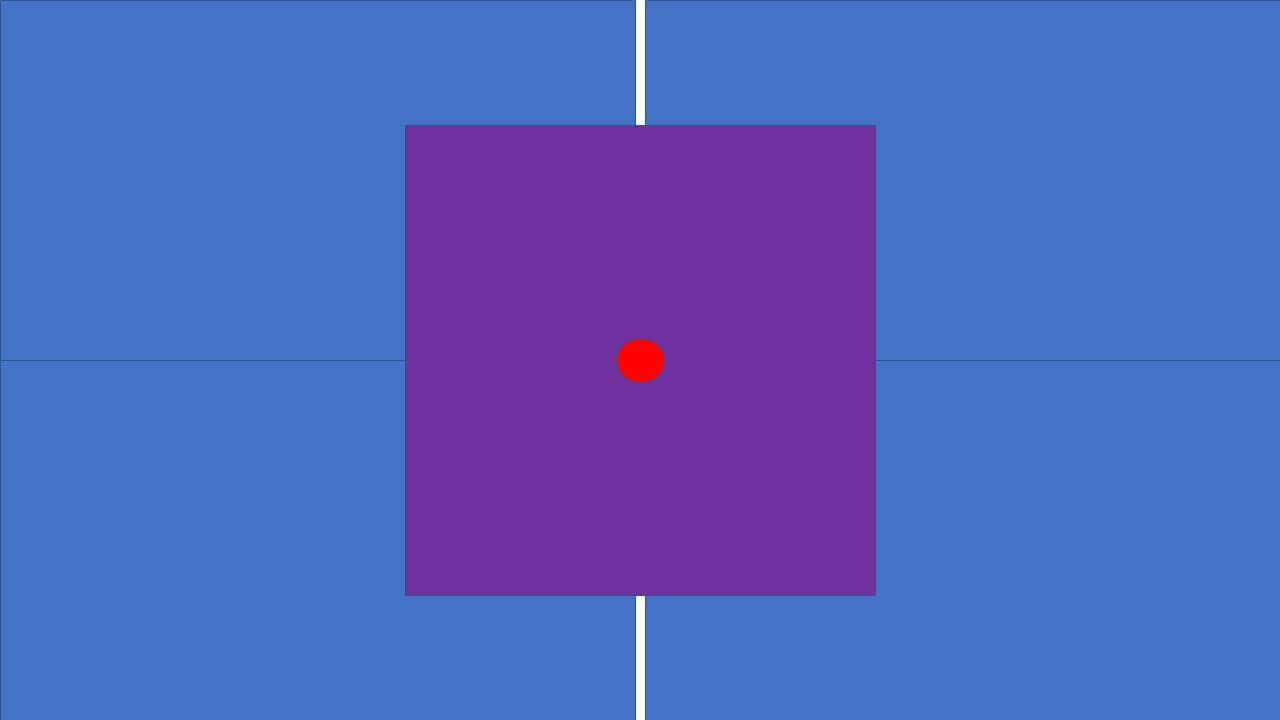
위 예시는 이해를 돕기 위해서 필자가 한 가지를 추가해서 만든 예시입니다. 앞에서는 마우스를 빨간색 점에 두고 Shift를 활용하여 도형을 늘리는 방법, 혹은 그냥 도형을 늘리는 방법에 대해서 이야기를 했습니다. 그런데 여기서 빨간색 점 위에 마우스를 올려두고 Ctrl + Shift를 동시에 누른 후 도형을 만들게 되면, 혹은 늘리게 되면 처음부터 원하는 가운데 위치에 도형을 만들 수 있게 됩니다.
이렇게 도형을 만드는 경우 조금 더 빠른 작업을 할 수가 있습니다. 우리가 PPT에 마인드 맵이나 도형의 배치를 통한 문서를 작성할 때에는 이런 방법을 활용하는 것이 굉장히 유용할 수 있기 때문에 가볍게 참고해서 활용해보시기 바랍니다.
'디자인 플랫폼 공부 > Power Point' 카테고리의 다른 글
| PPT 슬라이드 끌어오는 방법 - 예시를 설명 할 때 | SOM`s의 투잡 가이드 (0) | 2022.05.14 |
|---|---|
| PPT 요소 가로 세로 정렬 - 빠른 실행 도구 모음 설정 | SOM`s의 투잡 가이드 (0) | 2022.05.12 |
| PPT 제작물 제목 폰트 추천 - 폰트 고르기 어려울 때 | SOM`s의 투잡 가이드 (0) | 2022.04.14 |
| PPT 단축키 활용 - 실행 취소 복구 - 그룹화 설정 해제 | SOM`s의 투잡 가이드 (0) | 2022.02.17 |
| PPT 서식 복사 - 도형 서식 복사 - 텍스트 서식 복사 | SOM`s의 투잡 가이드 (0) | 2022.02.15 |





